Cara Menggunakan Aplikasi Kinemaster Untuk Pemula, Dijamin PRO !
Semakin berkembangnya teknologi, semakin memudahkan kita dalam melakukan
berbagai hal, salah satunya mengedit video.
Dulu mengedit video merupakan aktivitas yang wah mas, karena biasanya
dilakukan di PC dan membutuhkan spec yang tinggi dengan dukungan kartu grafis
dan prosesor yang oke.
Tapi sekarang apa ? anak-anak dengan ponsel Android pun bisa melakukannya.
Salah satunya dengan aplikasi bernama Kinemaster.
Ga mau dong ketinggalan sama anak-anak jaman now..
Nah, bagi kalian yang ingin tau tutorial bagaimana cara menggunakan aplikasi kinemaster, kalian berada pada artikel yang sangat tepat.
Karena,
saya akan share pengalaman mengedit bertahun-tahun dan cara menggunakan
Kinemaster yang ramah bagi pemula, dan setelah baca artikel ini, saya jamin
kalian jadi PRO dan tidak malu lagi pamer sama anak-anak jaman now itu.
Sebelum memulai
Kinemaster merupakan salah satu aplikasi video editing paling oke yang ada di
ponsel.
Workspace yang familiar (mirip Adobe Premiere) membuat para
video editor nyaman karena tidak perlu belajar banyak lagi pada
interface baru.
Namun, workspace yang familiar belum tentu berarti ramah bagi pemula..
Kalian perlu tau setidaknya sekilas tentang nama tool dan fungsinya untuk dapat mengoperasikan aplikasi ini.
Nah, untuk tutorial kali ini, sudah saya urut dan bagi jadi dua.
Pertama mengenai antarmuka (interface), dan yang kedua mengenai operasi dasar dalam mengedit menggunakan Kinemaster.
Akan tetapi, kita mulai saja dulu dengan tutorial singkat tentang workflow dasar cara mengedit menggunakan Kinemaster.
Jika bingung dengan istilah-istilahnya, atau sekedar ingin memperdalam wawasan, kalian bisa scroll ke bawah untuk menemukan fungsi dan arti dari istilah tersebut.
Bisa juga skip menggunakan daftar isi di bawah ini.
Mengedit Menggunakan Kinemaster Untuk Pemula
Kita bisa mulai dulu tutorial ini dengan operasi dasar mengedit video menggunakan aplikasi ini.
Untuk proses editing pertama kali, mungkin membutuhkan waktu untuk jadi terbiasa.
Tapi tenang saja, seiring seringnya kalian edit video menggunakan aplikasi ini, tangan kalian akan semakin encer.
Jadi ya pelan-pelan saja..
1. Langkah awal
Di awal membuka aplikasi, biasanya kita diminta untuk memutuskan menggunakan mode editing cepat dengan setup atau manual
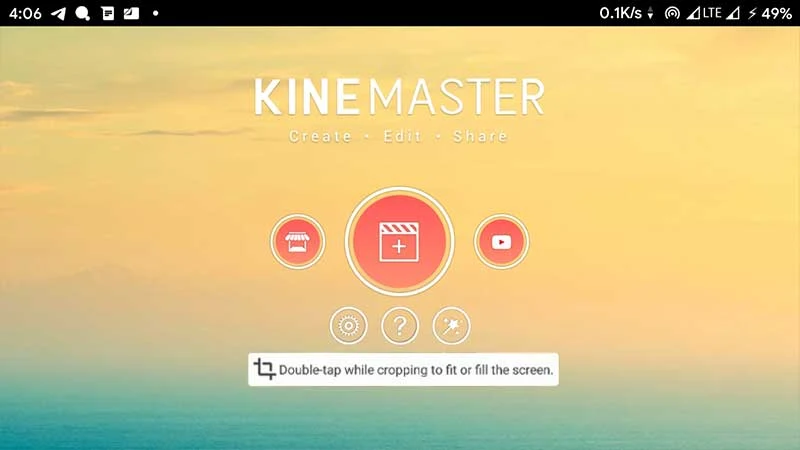 |
tampilan awal kinemaster
|
Untuk metode dengan setup, kita biasanya akan dibantu untuk memulai dengan mengisi beberapa isian yang menyangkut dengan title video, intro, sampai outro.
Setelah itu kita juga diminta untuk menambahkan media utama dan soundtrack bahkan sebelum proses editing dimulai.
Tapi saya sarankan kita main di manual saja, karena semua bisa kita atur ketika memulai proses editing.
Disini juga penting untuk memilih aspect ratio dari project yang akan kita kerjakan. Pilih saja 16:9 untuk widescreen (lanskap), kecuali kalau video kalian semuanya portrait.
2. Mengimport Video
Ketika sudah sampai di interface utama, kalian bisa memilih menu Media Browser untuk memulai mengimport file.
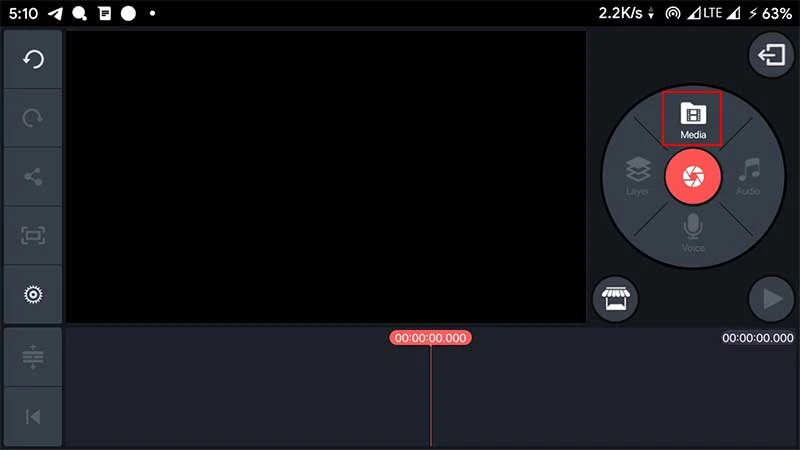 |
| media browser untuk mengimpor media |
Kemudian, kalian cari video yang akan kalian gunakan. Disini setiap kalian memilih file, media tersebut akan langsung diimport ke
primary timeline.
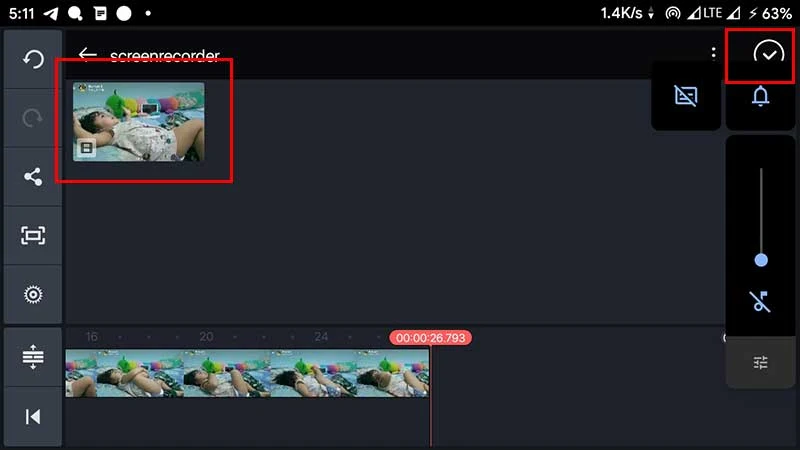 |
| temukan file untuk diimport dan pilih |
Nah, kalian bebas memilih berapapun media yang akan digunakan, tinggal langsung pilih saja. Tapi ingat, harus secara berurutan, karena kalau tidak,
timeline kalian akan kacau.
Jika sudah selesai, kalian bisa tekan tanda centang di pojok kanan atas untuk keluar dari menu tersebut.
3. Menambahkan Soundtrack di Kinemaster
Menambahkan soundtrack di awal merupakan cara yang baik jika kita ingin hasil video yang lebih terarah
Ini dikarenakan ketukan musik bisa bertindak sebagai acuan seberapa lama sebuah klip diputar, dan tipe klip apa yang dipasang disana.
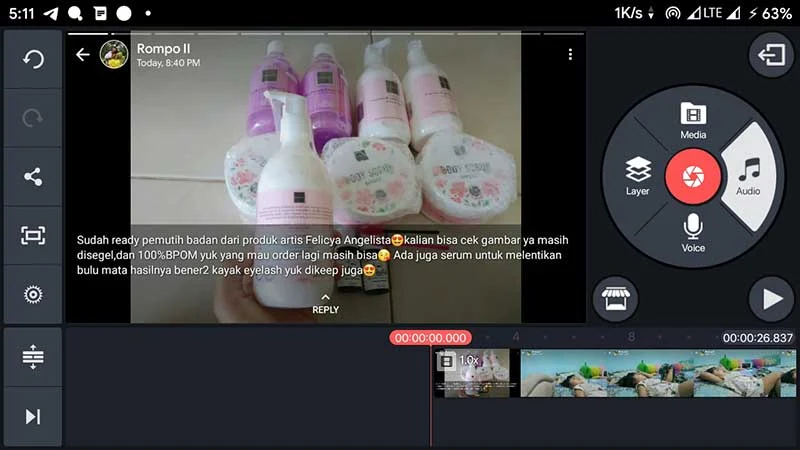 |
| tekan tombol audio browser |
Untuk bisa menambahkan soundtrack, kalian tinggal pilih menu
Audio pada Media panel, kemudian pilihlah sebuah musik, kemudian tekan tombol bertanda
+ untuk menambahkannya pada timeline.
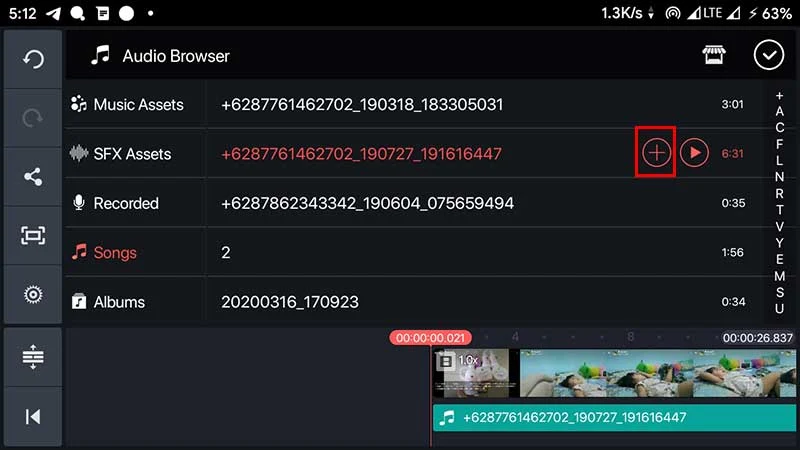 |
| pilih lagu dan tekan tombol + |
Disini kalian juga bisa melakukan preview terhadap audio hanya dengan memilihnya saja, kemudian tekan tombol pause untuk menyudahinya.
Ketika sudah selesai, pilih tanda centang di pojok kanan atas untuk keluar dari menu tersebut.
4. Memotong / Trimming Video
Nah, setelah media diimport dan ditambahi soundtrack, biasanya akan ada beberapa porsi media yang tidak diperlukan.
Kalian bisa membuangnya dengan cara trimming ini.
Langkah yang harus dilakukan hanya memilih media yang akan dipotong pada timeline, kemudian akan muncul menu Media Control pada Media Panel yang berisikan berbagai menu yang hanya berfungsi pada media terpilih pada timeline.
Untuk proses trim, kalian siapkan posisi timeline dengan menggeser-gesernya ke bagian yang ingin dipotong dulu. Kemudian pilih ikon gunting untuk memilih dan mengeksekusi mode trim.
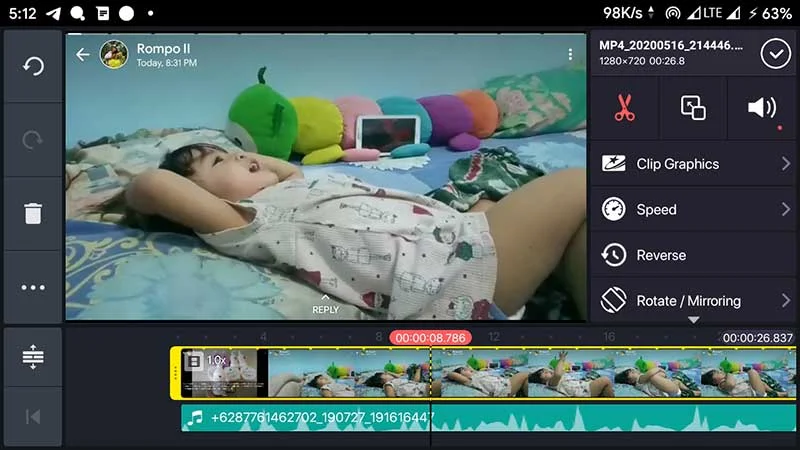 |
| pilih media di timeline dan sesuaikan |
Setelah memilih ikon gunting, media control akan menampilkan menu lain, yaitu mode trimming.
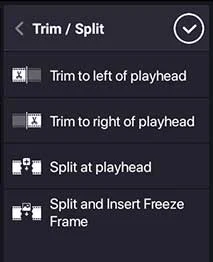 |
| mode-mode trim / split |
Masing-masing mode memiliki hasil yang berbeda.
Yang paling atas akan memotong video dan menghapus bagian awal.
Sedangkan yang kedua akan memotong dan menghapus bagian akhir.
Untuk pilihan ketiga hanya akan memotong media menjadi dua bagian.
Dan yang terakhir akan memotong dengan menyisipkan gambar screenshot pada bagian yang dipotong.
Pilih salah satu sesuai kebutuhan kalian, setelah itu, media pada timeline akan terpotong sesuai dengan mode potong yang kita pilih tadi.
Sekali lagi, tekan tanda centang jika sudah selesai melakukan perubahan.
5. Menambahkan Layers Pendukung
Seperti yang dijelaskan pada penjelasan antarmuka di atas, layers berfungsi untuk menambah lapisan baru diatas timeline utama.
 |
| tampilan menu layers pada kinemaster |
Lapisan ini bisa berupa efek, gambar overlay, text, bahkan media lain seperti foto dan video.
Menambahkan efek layer
Efek merupakan cara yang bagus untuk memberi penekanan terhadap klip. Kalian bisa membuat klip kalian menjadi seperti di dalam air, terlihat seperti glitch, blur, bahkan seperti tersensor dengan hanya menambahkan efek.
Untuk dapat menambah efek diatas timeline utama, kalian bisa pilih menu Layers, kemudian pilih efek.
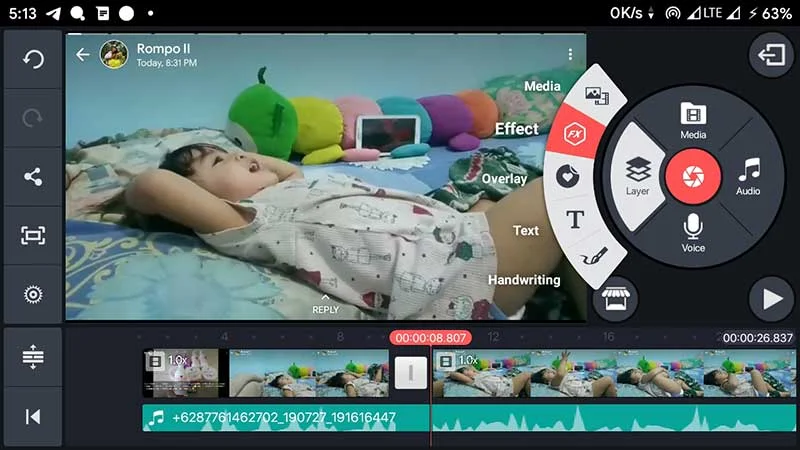 |
| menu efek pada layers |
Nah, untuk efeknya sendiri, kalian bisa pilih sesuka hati, tergantung kebutuhan.
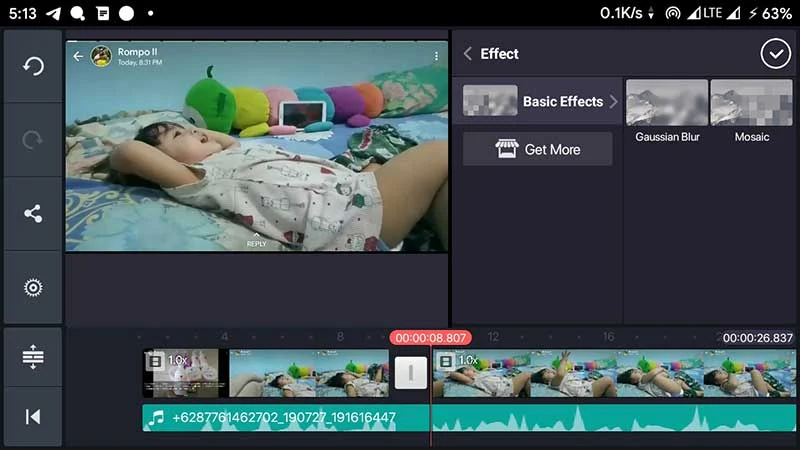 |
memilih efek
|
Untuk kumpulan efek tambahan, kalian bisa cari dengan menu marketplace atau yang bertuliskan Get More.
Efeknya bisa juga kita atur sebagian mana saja. Caranya adalah dengan memilih efek yang barusan kita gunakan pada timeline, dan mengatur ukurannya di panel preview
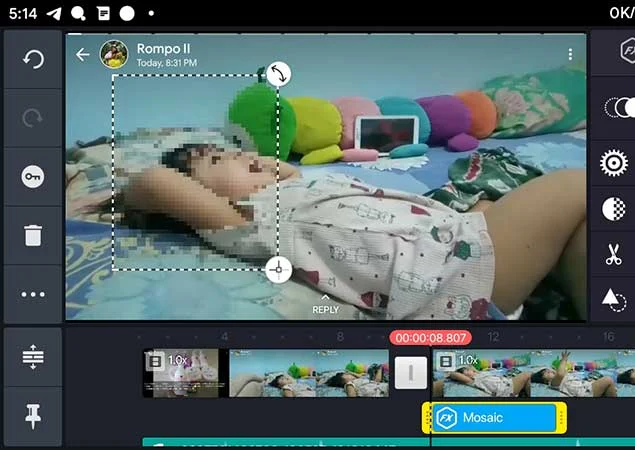 |
| mengatur area efek |
Setelah itu kita bisa mengatur seberapa lama efek yang diterapkan dengan mengaturnya di timeline, dan jika sudah selesai, tekan tombol centang di pojok kanan.
Menambahkan layer video dan foto
Pada dasarnya menambahkan layer video mirip seperti cara menambah efek untuk video. Kita hanya perlu memilih menu layers, kemudian pilih media dan temukan media yang ingin kalian gunakan.
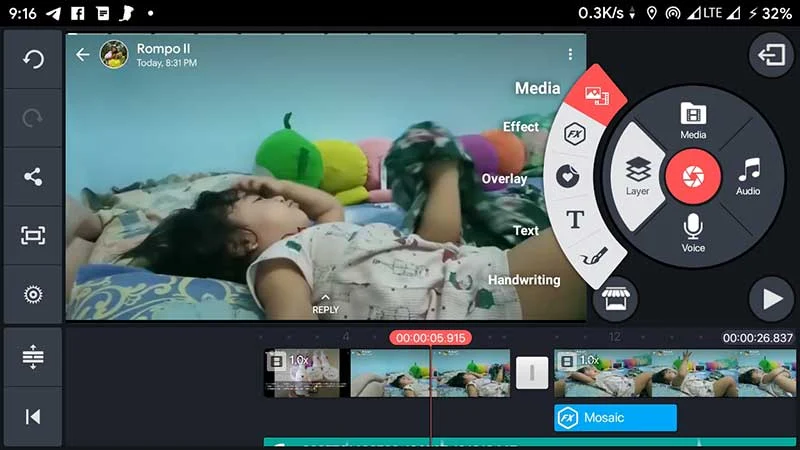 |
| pilih menu layer > media |
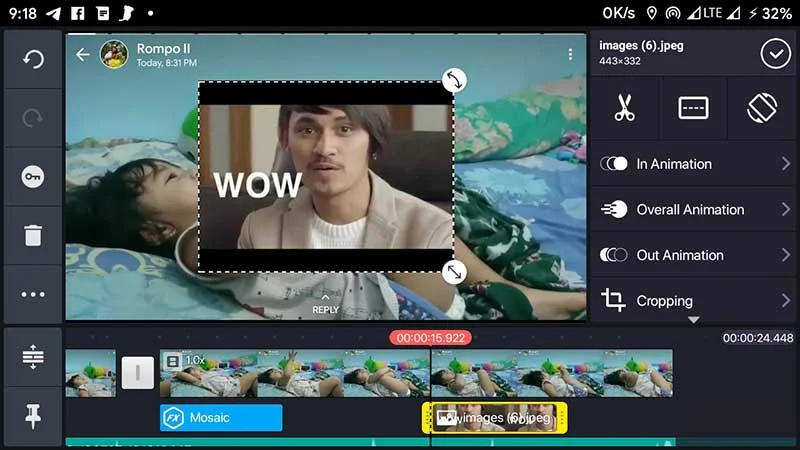 |
media overlay juga bisa diatur ukurannya
|
Kalian bisa mengatur ukuran media overlay, mungkin mau dibuat seperti video commentary youtube dimana video overlay diletakkan di pojokan, atau dibuat seperti split screen, dimana frame video dibagi menjadi 2 video, kiri dan kanan.
Bebas, tanpa batas.
Yang menjadi batasan hanya imajinasi kita saja.
Menambahkan clip art overlay
Untuk menambah emoticon atau clip art overlay, kita hanya perlu memilih menu
layers > overlay.
Kemudian pilih apapun yang ingin kalian tambahkan.
Kelebihan dari overlay ini adalah kalian bisa menambah ikon beranimasi diatas video yang kalian edit.
Untuk kumpulan clip art yang mempesona, kalian bisa temukan di kinemaster marketplace.
Menambahkan text
Untuk text, langkah yang bisa kalian ambil adalah memilih menu layers > text.
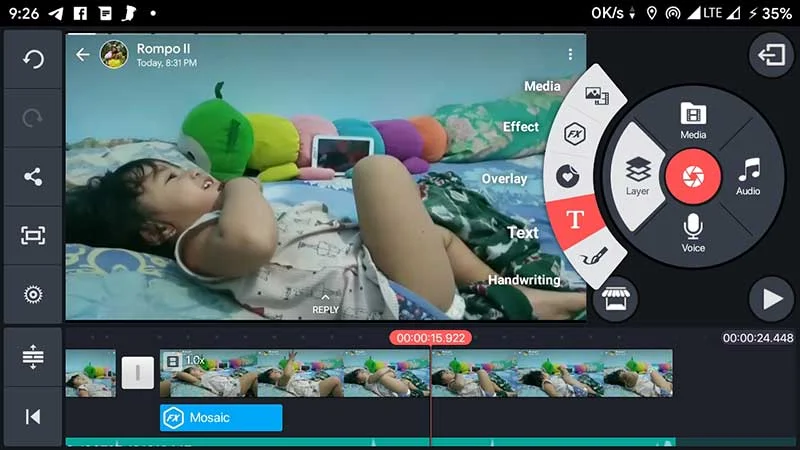 |
| menu text berada di dalam menu layer |
Kemudian ketikkan text yang akan kalian gunakan, lalu tekan ok.
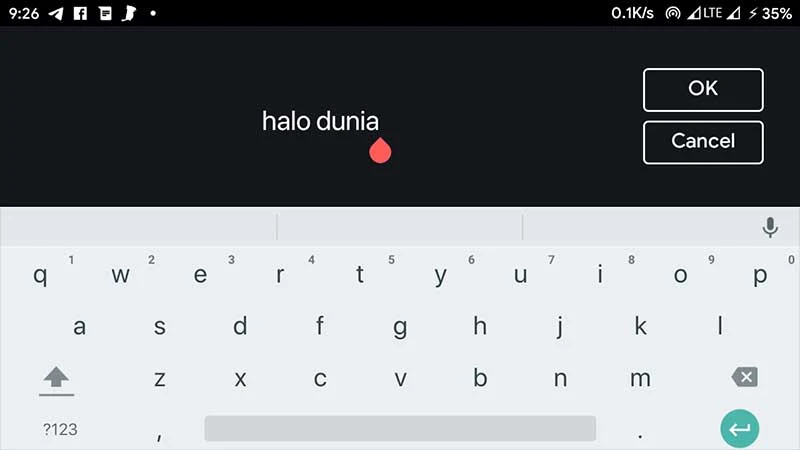 |
| tampilan text editor |
Untuk jenis text, kalian bisa piling menggunakan menu di Media Panel, lalu tinggal pilih font yang kalian inginkan.
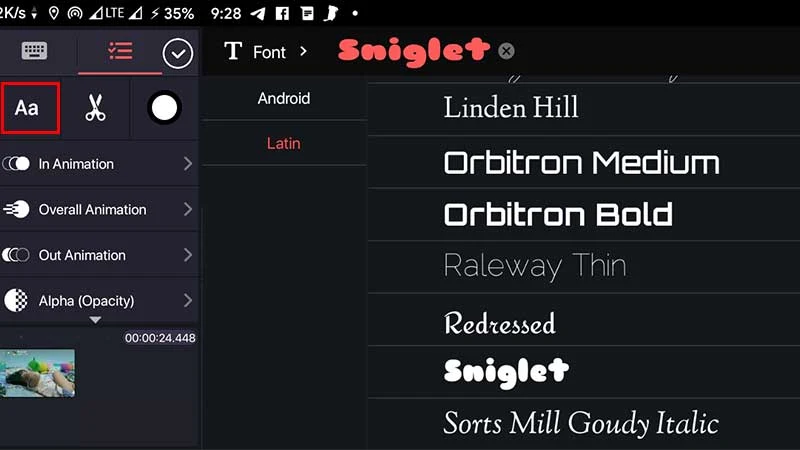 |
| memilih gaya tulisan |
Untuk kontrol yang lain juga dapat diatur di Media panel, seperti animasi masuk, keluar atau warna. Intinya kita tidak dibatasi dalam proses kreatif ini
Menambah gambar tangan / tulis tangan
Untuk menggambar di kinemaster, kalian dapat akses di menu layers > hand drawing.
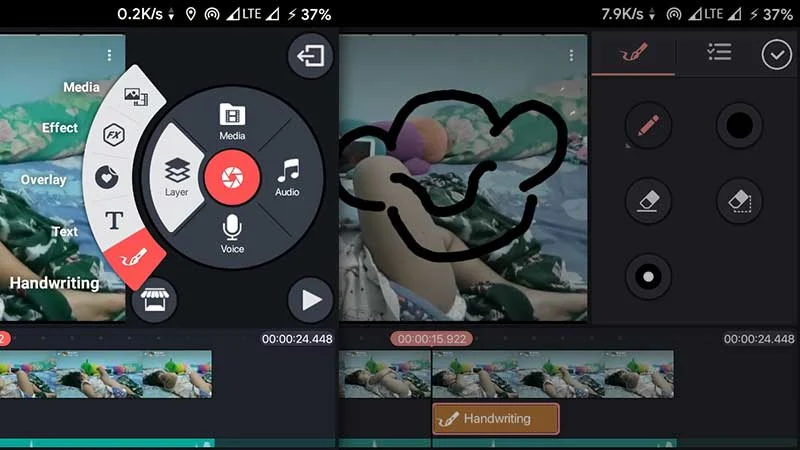 |
| Menambah tulis tangan |
Kalian dapat menggambar apapun yang kalian inginkan. Supaya lebih menarik, kalian juganbisa mengganti warna yang tersedia di Media Panel.
6. Menambahkan Voice Over di Kinemaster
Ketika kita ingin mengisi narasi untuk project video ini, kita hanya perlu memilih menu Voice pada menu utama, kemudian tekan tombol start.
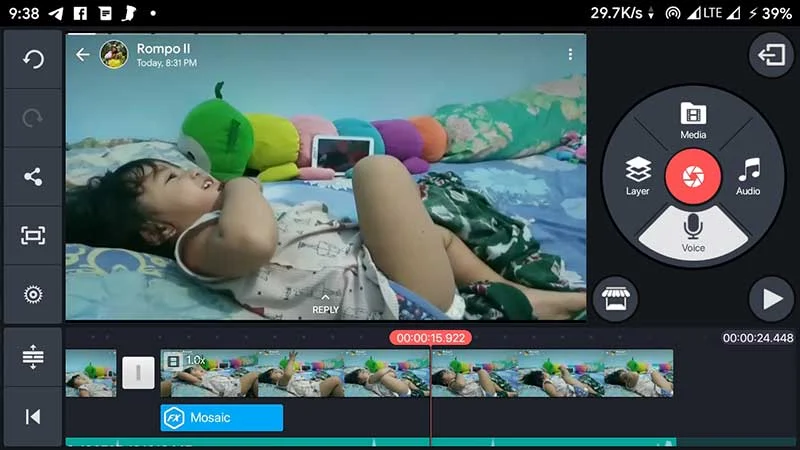 |
| pilih menu Voice |
 |
| ketuk tombol start |
Ketika sudah dirasa cukup, kalian bisa tekan tombol stop, dan narasi akan langsung diimport ke timeline secara otomatis.
Lalu lakukan sedikit penyesuaian dengan memilih narasi tersebut pada timeline dan lakukan trimming. Jika kalian ingin lebih kreatif, kalian bisa menambah efek pada suara kalian tadi.
7. Mengekspor Video di Kinemaster
Ini merupakan langkah terakhir dalam mengedit video. Mengekspor video membuat video kalian dapat dibagikan di media sosial, atau Youtube.
Caranya, kalian hanya perlu menekan tombol share pada Action Bar di sebelah kiri, kemudian pilih ukuran dan setting kualitas video.
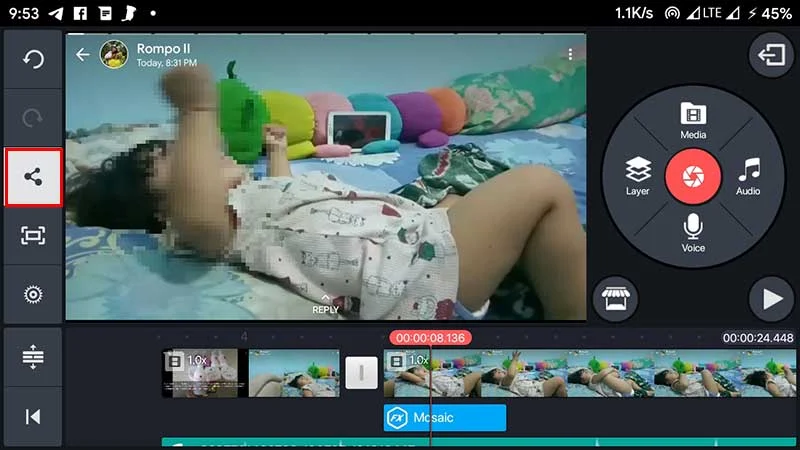 |
| pilih tombol share pada Action Bar |
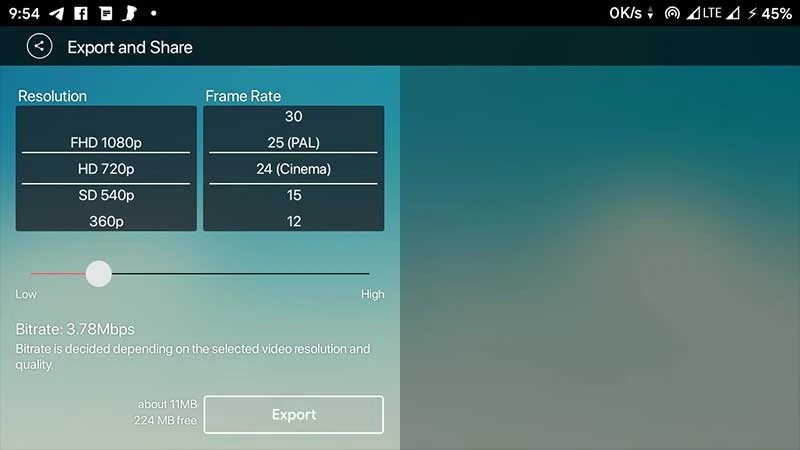 |
| atur kualitas dan framerate video |
Setelah semua oke, tekan tombol export. Proses akan dimulai, bersabarlah.
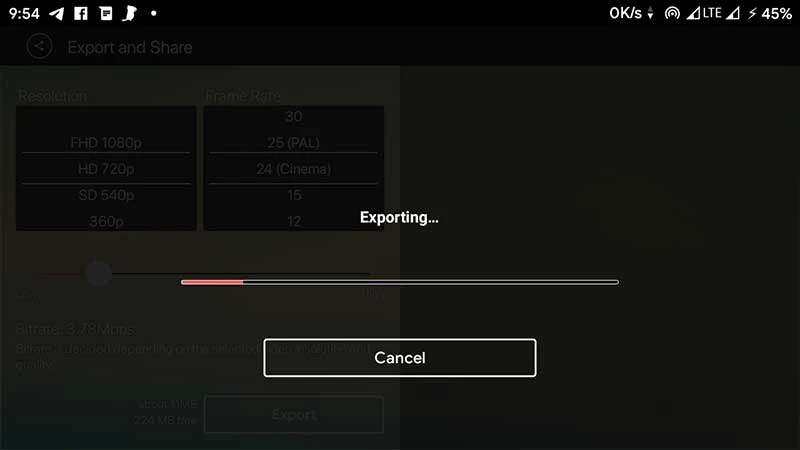 |
| bersabarlah menunggu |
Jika sudah selesai, video akan muncul di sebelah kanan. Nah dari sini kalian bisa langsung bagikan kemanapun.
Oke, itu dia operasi dasar dari penggunaan aplikasi Kinemaster ini.
Pastinya ada dari kalian yang bingung dengan berbagai istilah dan alur kerja dari aplikasi ini.
Maka dari itu, seperti yang telah saya jelaskan sebelumnya, saya sudah menyiapkan rincian penejelasan mengenai antarmuka Kinemaster.
Dan didalamnya juga terdapat berbagai istilah dan fungsi-fungsi yang kalian temukan diatas tadi.
Referensi Antarmuka Kinemaster
Kinemaster terdiri dari 4 elemen utama,

|
|
tampilan utama kinemaster
|
1. Project Preview
Disini, kalian akan melihat hasil video yang telah diubah, baik dengan
pemberian efek atau penggabungan beberapa media. Video yang diputar disini
bersifat realtime, yang berarti akan terus terupdate ketika kita
melakukan perubahan pada timeline.
Intinya, ini untuk melihat dan memeriksa hasil editan sebelum di ekspor
menjadi video hasil jadi.
2. Media Panel
Area ini merupakan area berkumpulnya menu-menu yang berhubungan dengan proses
kreatif

|
|
tampilan menu utama
|
Disini terdapat Media browser, Audio Browser, Voice Over,
Layers, Capture, dan Media Property.
Ada juga menu tambahan seperti marketplace, play button, dan exit, tapi tidak
secara langsung berhubungan dengan proses editing.
A. Media browser
Dengan menu ini, kita bisa mengimpor berbagai media visual ke dalam project
sebagai media utama. Media utama sendiri merupakan media yang menentukan alur
dari video kita.
Kalau mau memasukkan klip video atau foto, kita bisa tinggal pilih dimana
media itu disimpan
B. Audio Browser
Dengan audio browser, kalian bisa
menambahkan soundtrack ke video kalian. Untuk
dukungan codec, Kinemaster mendukung file berekstensi .mp3, .m4a, .aac, dan
.wav.
C. Voice Over
Berbeda dengan audio browser yang digunakan untuk memilih file suara yang
sudah tersimpan, pilihan ini sebenarnya merupakan perintah langsung untuk
menangkap / merekam suara.
Biasanya digunakan untuk voice over, atau proses dubbing.
D. Layers
Menu ini merupakan kumpulan berbagai hal yang dapat diaplikasikan diatas media
utama, seperti efek, overlay, text, goresan tangan, bahkan video lain
sekalipun.
Logikanya jika kalian ingin menambahkan apapun itu diatas video utama, kalian
bisa menambahkannya melalui menu ini.
Nah, biasanya hal yang ditambahkan lebih ke hal yang bersifat menegaskan video
dan memberi penekanan terhadapnya.
E. Capture
Pilihan ini berfungsi layaknya tombol shutter pada kamera, yang mana biasanya
difungsikan untuk merekam atau mengambil gambar secara langsung tanpa harus
membuka aplikasi kamera dulu.
Hasil tangkapan juga akan langsung
diimport ke timeline, sehingga dengan begini, proses editing akan lebih efisien,
dan lebih on-the-go.
Menu ini merupakan menu tersembunyi di area menu utama, yang hanya bisa
diakses ketika kalian memilih sebuah item di timeline.

|
|
tampilan media control
|
Disini, kalian bisa mengatur bagaimana perilaku dari klip atau objek yang
kalian pilih, seperti animasi, kecepatan klip, tingkat volume, pewarnaan,
dan sebagainya.
3. Timeline
Ini merupakan tempat dimana semua media diletakkan secara linear untuk
membentuk alur cerita. Disinilah sebagian besar proses editing dilakukan.
Dalam timeline ini ada 2 tipe media, yaitu primary timeline dan
secondary timeline.
Primary timeline merupakan segala media yang diimport menggunakan
Media browser, yang menjadi alur utama project, sedangkan secondary
timeline diimport menggunakan menu Layers
4. Action Bar
Area ini merupakan tempat berkumpulnya menu yang berhubungan dengan project,
baik setting project, menu export, undo-redo, dan sebagainya, berbeda dengan
media control yang lebih berhubungan langsung dengan proses kreatif.
Sipp.. jika kalian sudah sampai pada tahap terakhir pada operasi dasar tadi, dan berhasil mengeksport sebuah
video, maka selamat...
Kalian sudah berhasil menjadi seorang video editor.
Dan itu berarti akhir dari tutorial singkat membuat video menggunakan
Kinemaster bagi pemula ini.
Jika ada yang masih mengganjal, kalian bisa share di kolom komentar.
Mari kita cari solusinya sama-sama
Sampai jumpa !
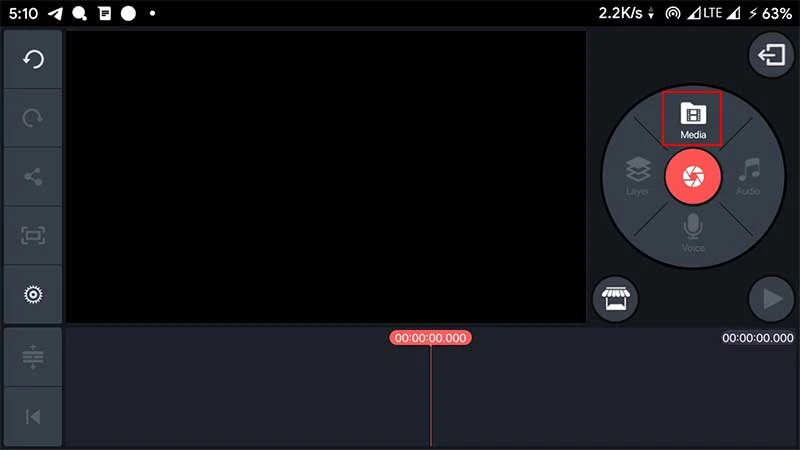
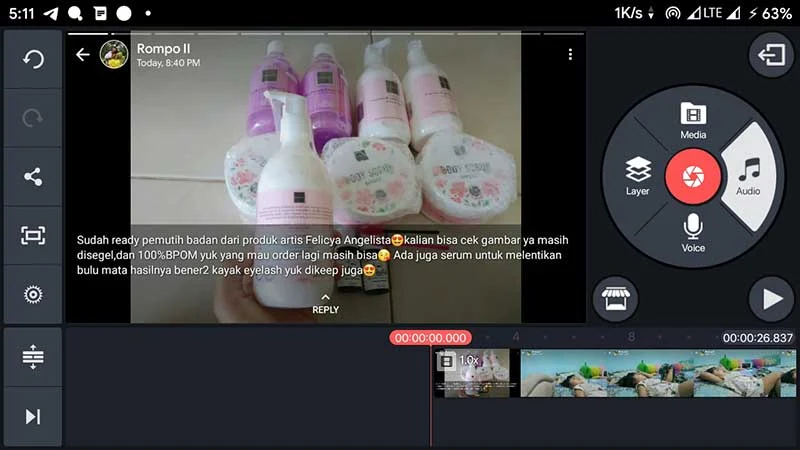
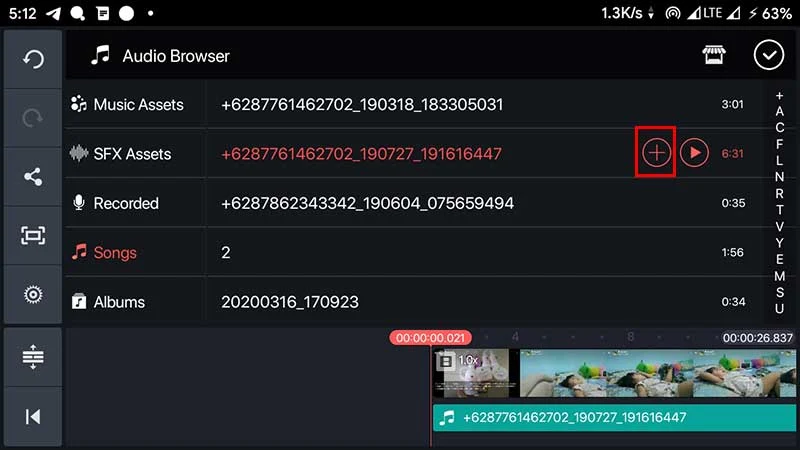
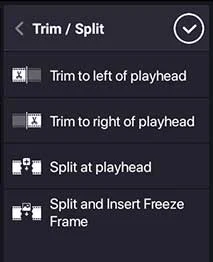

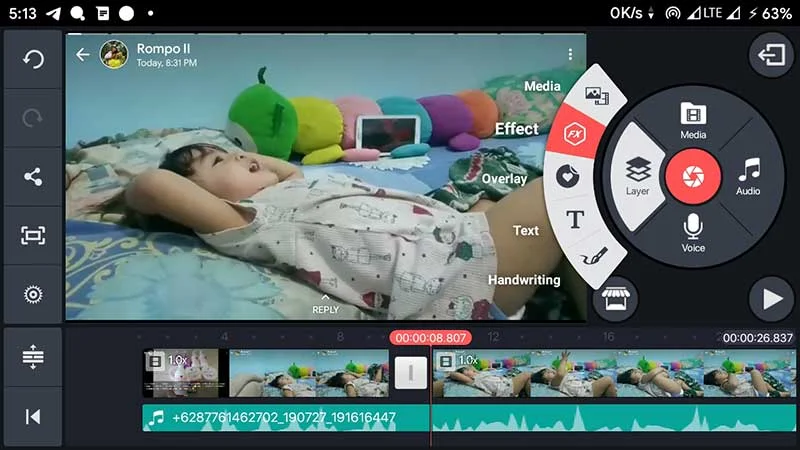
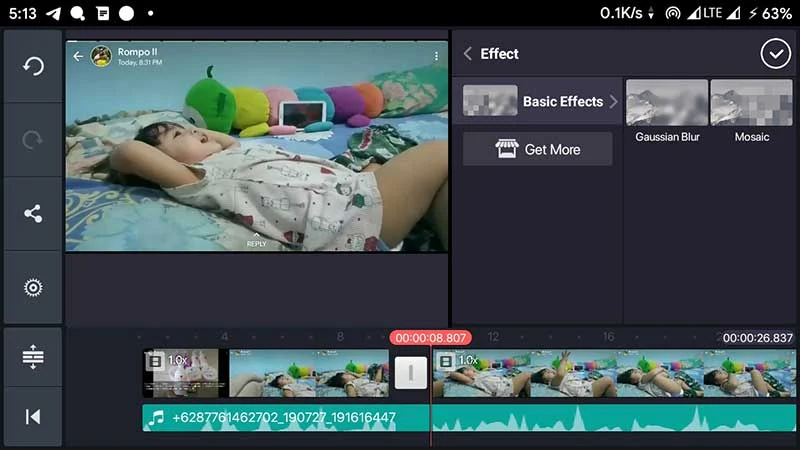
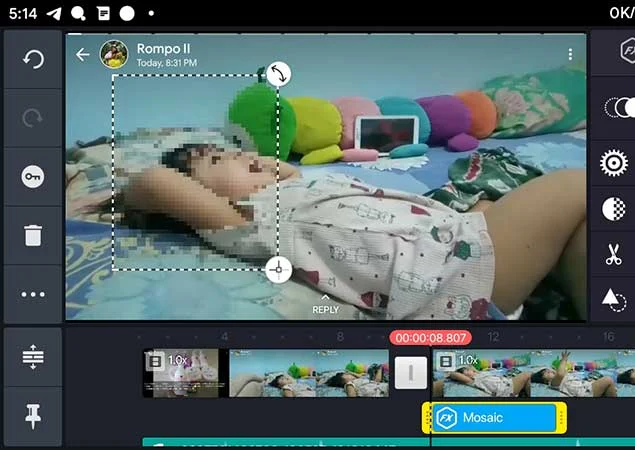
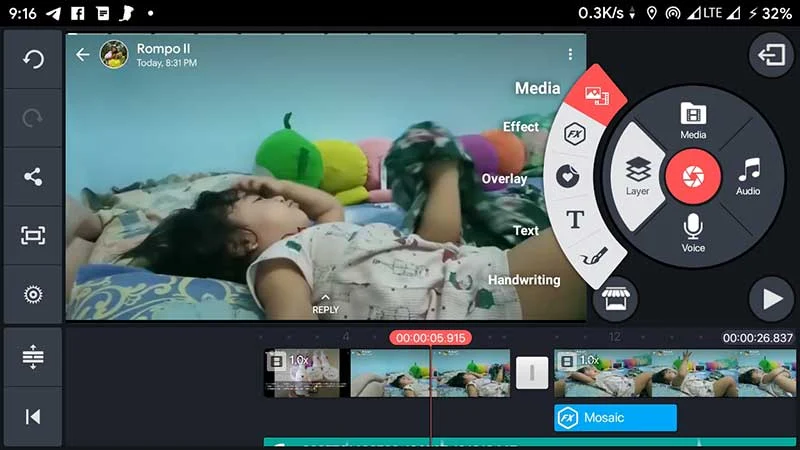
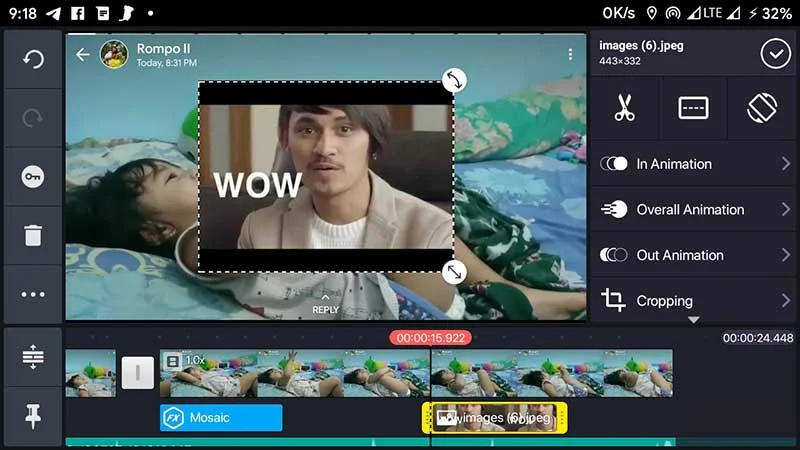
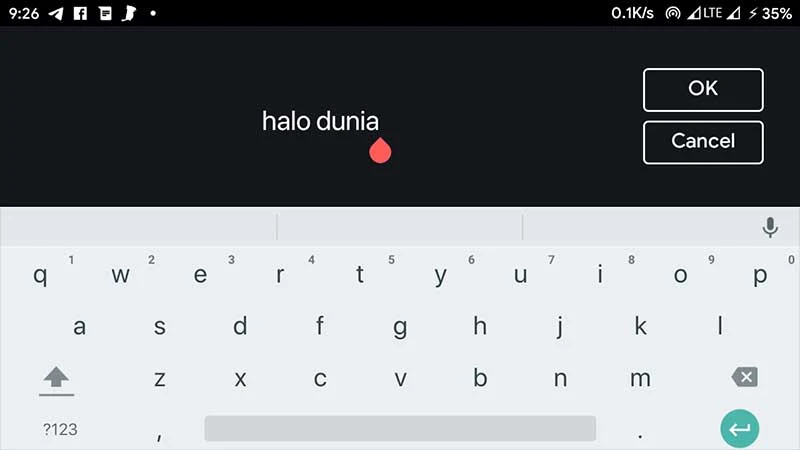
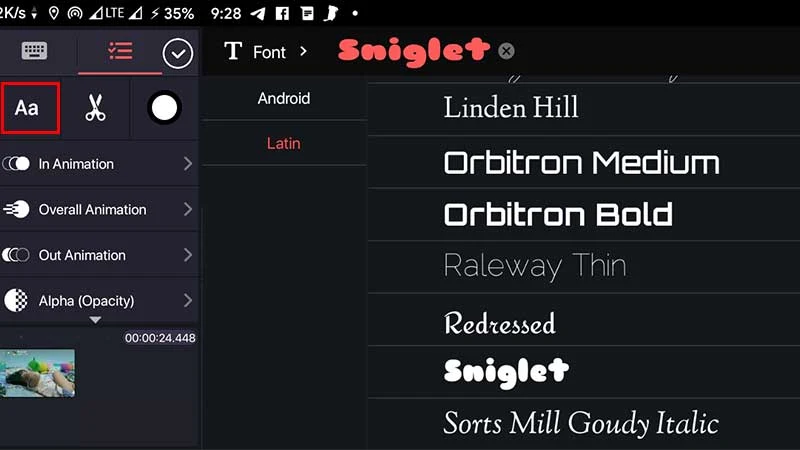
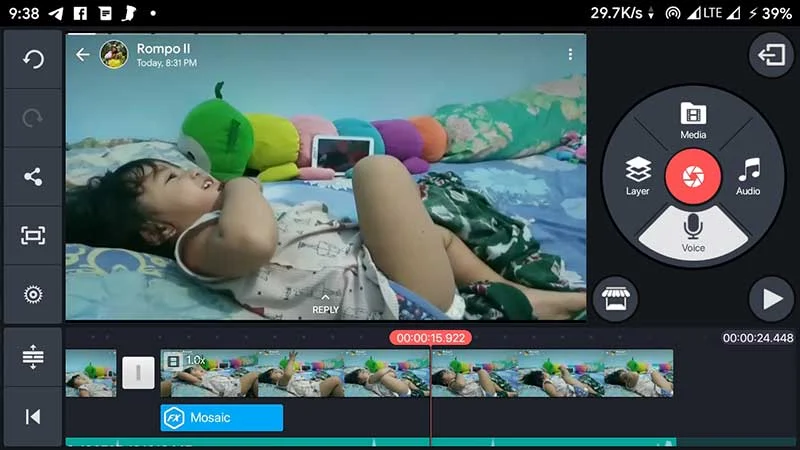

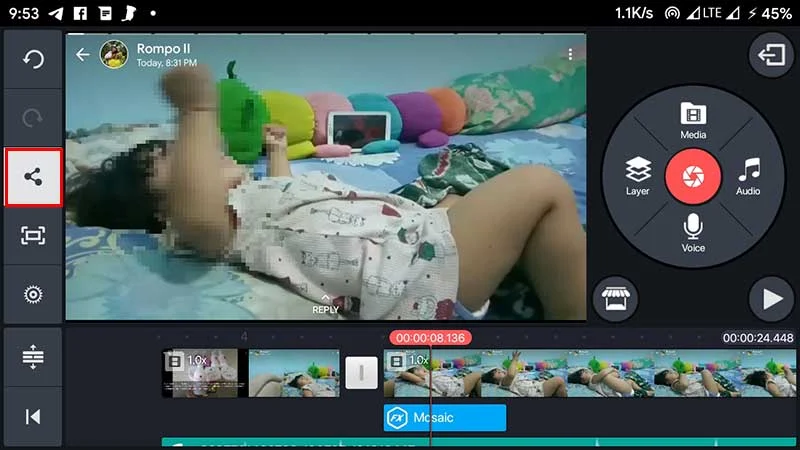
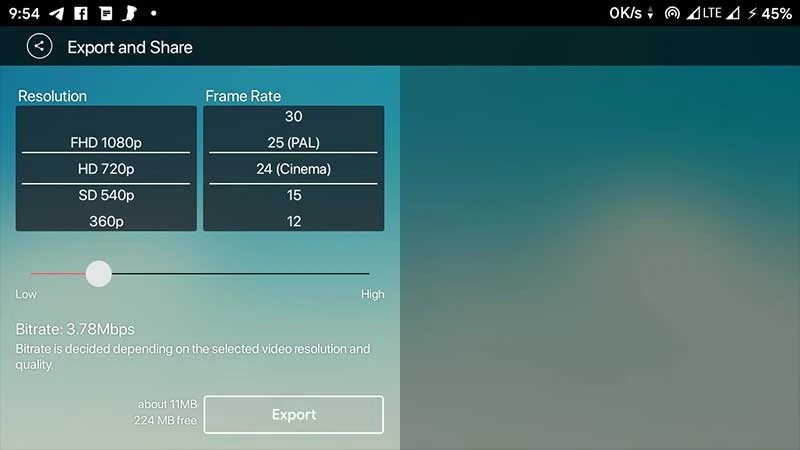
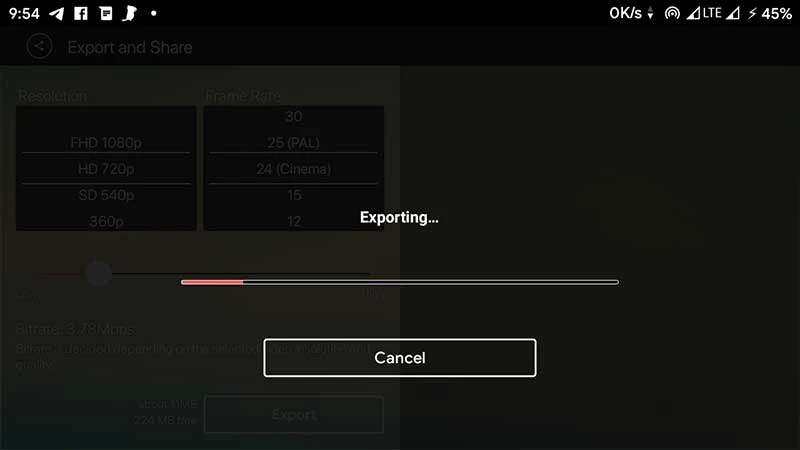






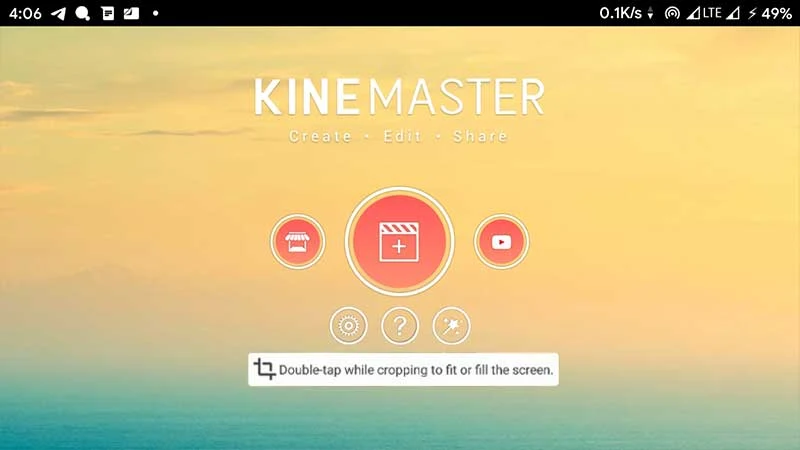
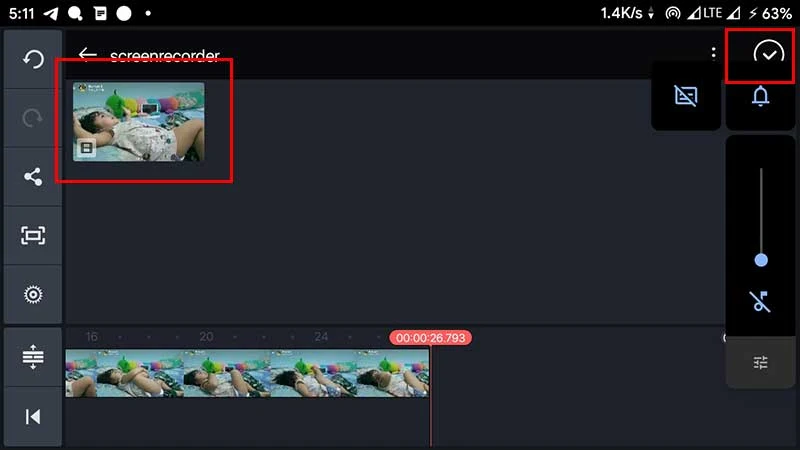
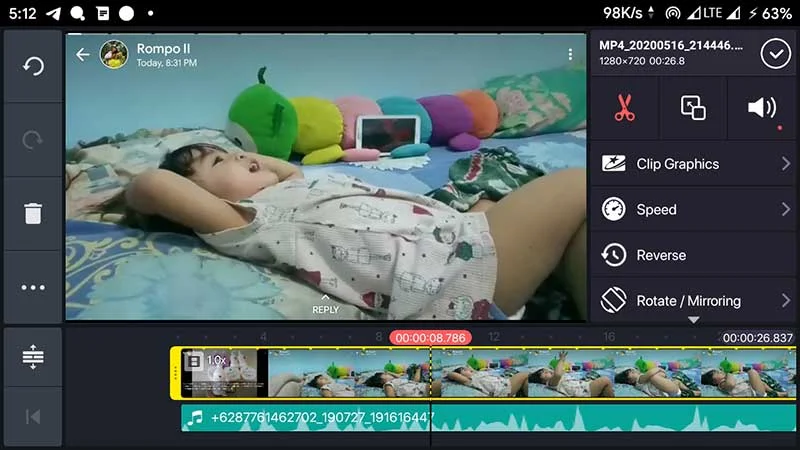
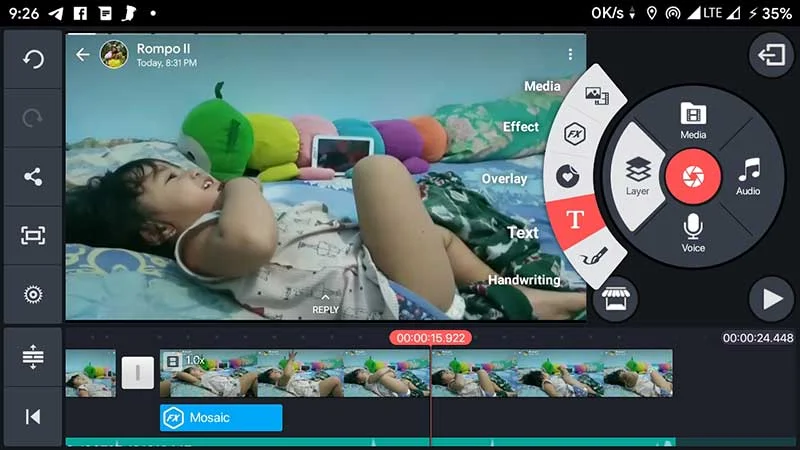
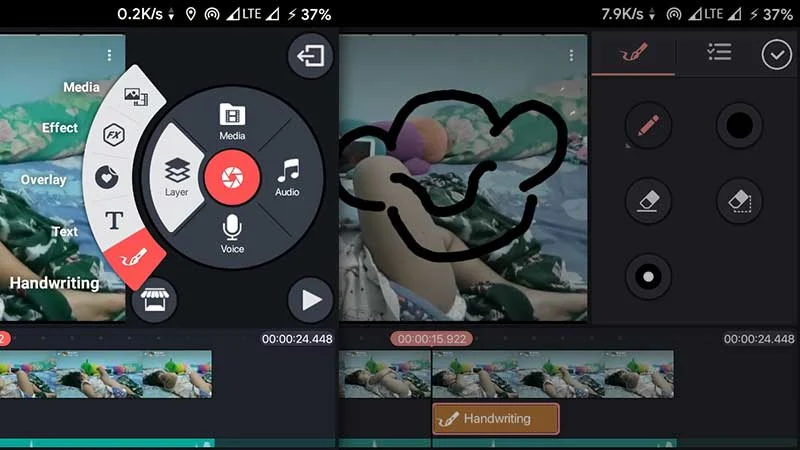






0 komentar:
Post a Comment